2009年6月19日 星期五
2009年6月15日 星期一
2009年6月2日 星期二
超炫的Microsoft新Project全身動作感應系統~
E3 2009 : Microsoft 展示新的 Project 全身動作感應系統 Natal
看起來超炫,上市肯定會大賣~
這樣才叫玩遊戲阿
資料來源:http://metamuse.blogspot.com/2009/06/e3-2009-microsoft-project-natal.html#links
看起來超炫,上市肯定會大賣~
這樣才叫玩遊戲阿
資料來源:http://metamuse.blogspot.com/2009/06/e3-2009-microsoft-project-natal.html#links
2009年4月30日 星期四
使用LaTex投稿Energy Conversion & Management (Elsevier線上投稿系統)
使用LaTeX (以下簡稱latex)撰寫文章,確實是相當方便。
但是第一次,通常是比較麻煩~
雖然Elsevier有提供latex的樣板,但是不是很好用的感覺,或許是我對latex還不熟吧。
比方說,他的review格式,總覺得行間的距離不夠大,自己看起來有點辛苦。
所以我就在
\documentclass[authoryear,preprint,review, 12pt, 3p]{elsarticle}
後面,在加一行
%設定所有行距為2.5倍行高
\linespread{1.9}
並且使用了這些模組
\usepackage{graphicx}
\usepackage{amssymb}
\usepackage{natbib}
\usepackage{textcomp}
\usepackage[nolists, nomarkers]{endfloat} %將圖放在文後面
\usepackage{subfigure} %製作多圖合成一張圖套件
一切就這樣,開始編輯拉~
編輯上還好,沒有大問題。
只是要和其他人協同修改時,latex就不太友善摟。
雖然有tex2word這軟體,但是轉檔校果實在不敢恭維。
說服老闆,由我來全權修改之後,轉檔至word的問題暫時緩解。
一直到online submit時,問題又來拉。
那個系統,.tex, .bbl與圖片要分別上傳,還真是有點麻煩。
(不知道打包成rar上傳可不可行)
傳上去之後,產生出來的proof慘~,完全走樣~或者應該說,連轉都沒轉。
後來上網問他24hr的客服,問題出在哪??
結果是因為我的圖檔用的是.PNG而不是.EPS,所以只好找軟體來轉檔摟。
轉檔後,重來一次,還是不行~
又再次騷擾客服,還動用到他們技術部門。
結果,是因為我在\usepackage{graphicx}中多了一個參數[pdftex]
(因為TeXShop在OSX上好像沒辦法直接用.EPS,需要先轉換成.PDF的樣子)
最後,終於搞定~完成上傳~
今年第二篇paper,只是作者欄上面完全沒有我的名字 -_-
算了,就當工商服務吧!

但是第一次,通常是比較麻煩~
雖然Elsevier有提供latex的樣板,但是不是很好用的感覺,或許是我對latex還不熟吧。
比方說,他的review格式,總覺得行間的距離不夠大,自己看起來有點辛苦。
所以我就在
\documentclass[authoryear,preprint,review, 12pt, 3p]{elsarticle}
後面,在加一行
%設定所有行距為2.5倍行高
\linespread{1.9}
並且使用了這些模組
\usepackage{graphicx}
\usepackage{amssymb}
\usepackage{natbib}
\usepackage{textcomp}
\usepackage[nolists, nomarkers]{endfloat} %將圖放在文後面
\usepackage{subfigure} %製作多圖合成一張圖套件
一切就這樣,開始編輯拉~
編輯上還好,沒有大問題。
只是要和其他人協同修改時,latex就不太友善摟。
雖然有tex2word這軟體,但是轉檔校果實在不敢恭維。
說服老闆,由我來全權修改之後,轉檔至word的問題暫時緩解。
一直到online submit時,問題又來拉。
那個系統,.tex, .bbl與圖片要分別上傳,還真是有點麻煩。
(不知道打包成rar上傳可不可行)
傳上去之後,產生出來的proof慘~,完全走樣~或者應該說,連轉都沒轉。
後來上網問他24hr的客服,問題出在哪??
結果是因為我的圖檔用的是.PNG而不是.EPS,所以只好找軟體來轉檔摟。
轉檔後,重來一次,還是不行~
又再次騷擾客服,還動用到他們技術部門。
結果,是因為我在\usepackage{graphicx}中多了一個參數[pdftex]
(因為TeXShop在OSX上好像沒辦法直接用.EPS,需要先轉換成.PDF的樣子)
最後,終於搞定~完成上傳~
今年第二篇paper,只是作者欄上面完全沒有我的名字 -_-
算了,就當工商服務吧!

2009年4月23日 星期四
LaTeX筆記--citation 引用文獻
今天在弄paper時發現,我要cite參考文獻進來,都沒辦法~
用bibitem一條一條慢慢稿有點笨。
既然有BibDesk這個工具,應該有聰明點的方法。
最後,終於搞定,寫個紀錄。
我目前的作法是,用papers過濾/搜尋論文,並且將搜尋好的論文分類。
然後將要引用的論文export成BibTeX Library的格式後,再利用BibDesk看看有沒有問題。
之後就直接在TeX的文件中引入。
引用的方式相當簡單(不過我也是搞了快一個早上才找出問題)
只要在TeX文件最後面 \end{document}之前加入以下兩行,就搞定拉~
\bibliographystyle{unsrt}
\bibliography{bibliography-98-ECM}
其中第一行,是設定論文排序方式,unsrt是只依據引用先後排序,另外還有plain則是依據作者名稱排序。
bibliography-98-ECM則是我的.bib檔案。
這兩行搞定之後,在文章內要引用,只要下/cite{XXXXX}就可以拉。
XXXXX是自己給每篇reference的一個Cite Key,可以在BibDesk裡面去修改。
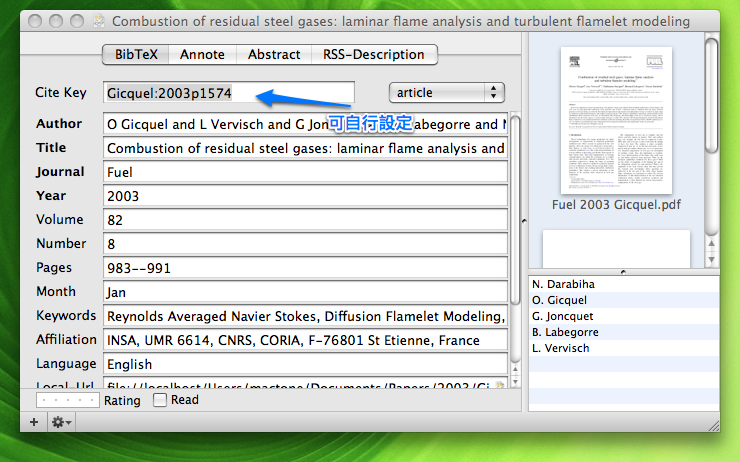
.bib檔案,在TeX內是沒辦法直接幫你編好的,他需要LaTeX編譯-->BibTeX編譯-->LaTeX編譯-->LaTeX編譯,這四個步驟。
經過這樣的步驟,就可以把.bib編譯成.bbl。
這樣在文章內\cite才會有用,要不然都會一直是問號???????
(就是這樣,搞了好久!~)
用TeXShop有比較快的方式,就是直接用他的Macro巨集。
Macro--->AppleScript--->Bibliography
點選這個動作,他就會自動幫你搞定上述四個步驟。
超方便。
延伸閱讀:
http://www.eng.cam.ac.uk/help/tpl/textprocessing/bibliographies.html

用bibitem一條一條慢慢稿有點笨。
既然有BibDesk這個工具,應該有聰明點的方法。
最後,終於搞定,寫個紀錄。
我目前的作法是,用papers過濾/搜尋論文,並且將搜尋好的論文分類。
然後將要引用的論文export成BibTeX Library的格式後,再利用BibDesk看看有沒有問題。
之後就直接在TeX的文件中引入。
引用的方式相當簡單(不過我也是搞了快一個早上才找出問題)
只要在TeX文件最後面 \end{document}之前加入以下兩行,就搞定拉~
\bibliographystyle{unsrt}
\bibliography{bibliography-98-ECM}
其中第一行,是設定論文排序方式,unsrt是只依據引用先後排序,另外還有plain則是依據作者名稱排序。
bibliography-98-ECM則是我的.bib檔案。
這兩行搞定之後,在文章內要引用,只要下/cite{XXXXX}就可以拉。
XXXXX是自己給每篇reference的一個Cite Key,可以在BibDesk裡面去修改。
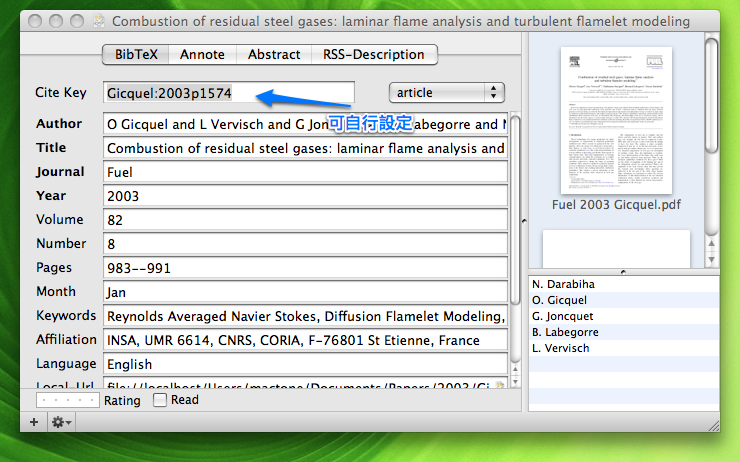
.bib檔案,在TeX內是沒辦法直接幫你編好的,他需要LaTeX編譯-->BibTeX編譯-->LaTeX編譯-->LaTeX編譯,這四個步驟。
經過這樣的步驟,就可以把.bib編譯成.bbl。
這樣在文章內\cite才會有用,要不然都會一直是問號???????
(就是這樣,搞了好久!~)
用TeXShop有比較快的方式,就是直接用他的Macro巨集。
Macro--->AppleScript--->Bibliography
點選這個動作,他就會自動幫你搞定上述四個步驟。
超方便。
延伸閱讀:
http://www.eng.cam.ac.uk/help/tpl/textprocessing/bibliographies.html

2009年4月20日 星期一
LaTeX筆記--多圖併圖
最近在學LaTeX (唸作Lay-Tech,應該是吧!),剛好把手邊要投稿的paper用LaTeX撰寫。
使用起來還算順暢~
如同許多站上關於LaTeX的優點說明。
大致的使用,可以參考LaTeX123這本電子書,寫的相當詳細。
大陸也有個LaTeX專門站,資訊相當豐富,其中TeX與Word的比較,寫得很貼切。
只要『專注在文字的撰寫就好,排版與交互參照,就交給TeX搞定摟』,這是我試用兩三天下來的心得。
使用起來沒太大問題,但是今天嘗試把幾張小圖放成一張大圖時,不知道怎麼搞~
這時候就有請google大仙~
果然有求必應阿~
我是參考這個網站:http://addiyang.blogspot.com/2007/11/latex.html
這是用subfigure,顧名思義,就是sub(次)figure(圖)。
這個範例沒有說明,或者說,他的內容就是說明,所以~在使用之前,架設你已經對於於LaTeX中插圖有基本概念了。
我以我的例子來說明:
我要做到的是這樣的結果

看圖就知道,這是用word的表格(2*4),然後把說明與圖分別插入,最後就得到這樣的結果。
使用起來相當方便也直覺。
但是,敝人曾遇到的問題(而且常遇到),不是圖對不齊,就是字搞不定。
到了LaTeX上面(我用的是TeXShop),使用說明如下。

這樣的敘述,就可以把圖排得整整齊齊,和上面的word結果比起來,清爽乾淨~讚的拉!!


使用起來還算順暢~
如同許多站上關於LaTeX的優點說明。
大致的使用,可以參考LaTeX123這本電子書,寫的相當詳細。
大陸也有個LaTeX專門站,資訊相當豐富,其中TeX與Word的比較,寫得很貼切。
只要『專注在文字的撰寫就好,排版與交互參照,就交給TeX搞定摟』,這是我試用兩三天下來的心得。
使用起來沒太大問題,但是今天嘗試把幾張小圖放成一張大圖時,不知道怎麼搞~
這時候就有請google大仙~
果然有求必應阿~
我是參考這個網站:http://addiyang.blogspot.com/2007/11/latex.html
這是用subfigure,顧名思義,就是sub(次)figure(圖)。
這個範例沒有說明,或者說,他的內容就是說明,所以~在使用之前,架設你已經對於於LaTeX中插圖有基本概念了。
我以我的例子來說明:
我要做到的是這樣的結果

看圖就知道,這是用word的表格(2*4),然後把說明與圖分別插入,最後就得到這樣的結果。
使用起來相當方便也直覺。
但是,敝人曾遇到的問題(而且常遇到),不是圖對不齊,就是字搞不定。
到了LaTeX上面(我用的是TeXShop),使用說明如下。

這樣的敘述,就可以把圖排得整整齊齊,和上面的word結果比起來,清爽乾淨~讚的拉!!


2009年4月14日 星期二
學習數學的好工具
GeoGebra 是一個結合「幾何」、「代數」與「微積分」的動態數學軟體,它是由美國佛羅里達州亞特蘭大學的數學教授 Markus Hohenwarter 所設計的。

一方面來說,GeoGebra 是一個動態的幾何軟體。您可以在上面畫點、向量、線段、直線、多邊形、圓錐曲線,甚至是函數,事後你還可以改變它們的屬性。
另一方面來說,您也可以直接輸入方程式和點座標。所以,GeoGebra 也有處理變數的能力(這些變數可以是一個數字、角度、向量或點座標),它也可以對函數作微分與積分,找出方程式的根或計算函數的極大極小值。
所以 GeoGebra 同時具有處理代數與幾何的功能,因此 GeoGebra 視窗左邊有一個「代數區」,右邊有一個「幾何區」(也稱為「繪圖區」),就像下圖一樣。
需要的可以在http://www.geogebra.org/webstart/geogebra.jnlp下載
看網址,應該可以猜出他是一個Java Jump Starter的應用程式。

將 Mac 的字典變英漢字典
以下文章轉貼自edwinkmw,如有侵權,請告知

STEP 1.)先下載呢個DictUnifier:
http://mac-dictionary-kit.googlecode.com/files/DictUnifier-1.1.dmg
STEP 2.)然後下載以下的英漢字典檔備用:
朗道英漢字典
http://jaist.dl.sourceforge.net/sourceforge/stardict/stardict-langdao-ec-big5-2.4.2.tar.bz2
世紀英漢漢英雙向詞典
http://jaist.dl.sourceforge.net/sourceforge/stardict/stardict-21shijishuangxiangcidian-big5-2.4.2.tar.bz2
牛津現代英漢雙解詞典
http://jaist.dl.sourceforge.net/sourceforge/stardict/stardict-oxford-big5-2.4.2.tar.bz2
STEP 3.)
打開DictUnifier,選擇剛才下載的字典檔然後按「Convert」

(如果想用晒三個字典檔就要將上述步驟做三次!)
STEP 4.)
打開MAC的字典,然後選擇﹣﹣>「字典」﹣﹣>「偏好設定」﹣﹣>將剛才Set好的三個字典檔拖上最頂:

重啟一次MAC字典,就會見到有三個英漢字典可供查詢了!


2009年4月9日 星期四
GNUPlot on Mac OSX
原始參考網站:http://maba.wordpress.com/2006/08/02/scientific-plotting-on-mac-os-x-using-gnuplot-and-plot/
1.下載aqua term
2.下載gnuplot
3.開啟terminal window
4.解開gnuplot的壓縮檔(我直接解在Downloads底下gnuplot)
5.執行.prepare

10.畫個圖來看看吧 plot sin(x)

可以用啦,接下來就是熟悉gnuplot摟。
基本上grapher可以畫的,gnuplot應該都可以,只是需要一點時間習慣語法吧!
畢竟這個軟體有點類似LaTex,屬於後端編輯,前端顯示的。

1.下載aqua term
2.下載gnuplot
3.開啟terminal window
4.解開gnuplot的壓縮檔(我直接解在Downloads底下gnuplot)
5.執行.prepare
@@@@@@@@@$ ./prepare6.執行
make: `Makefile.am' is up to date.
make: `Makefile.am' is up to date.
make: `Makefile.am' is up to date.
make: `Makefile.am' is up to date.
make: `Makefile.am' is up to date.
The gnuplot source code was successfully prepared.
Run configure now, then make && make install to build and install gnuplot.
@@@@@@@@@$
./configure -with-x=no --with-tutorial CFLAGS=-DDEFAULTTERM=\\\"aqua\\\"
7.執行make
......
搞了老半天,編不起來,出現這樣的錯誤訊息
ld: symbol(s) not foundcollect2: ld returned 1 exit statusmake[3]: *** [gnuplot] Error 1make[2]: *** [all-recursive] Error 1make[1]: *** [all-recursive] Error 1make: *** [all] Error 2
./configure --with-readline=builtin9.安裝好之後,執行gnuplot
make
sudo make install

10.畫個圖來看看吧 plot sin(x)

可以用啦,接下來就是熟悉gnuplot摟。
基本上grapher可以畫的,gnuplot應該都可以,只是需要一點時間習慣語法吧!
畢竟這個軟體有點類似LaTex,屬於後端編輯,前端顯示的。

科學繪圖軟體
身為一個研究員,免不了要對分析的數據進行繪圖,這樣的繪圖,又簡稱科學繪圖
講白的,就是用來「話虎爛」的草稿啦,哈哈
在windows上,是使用grapher與tecplot來做到繪圖的工作。
轉到mac上,阿ㄌㄟ~繪圖工具呢?
tecplot好像有mac版,但是$$$$$
grapher就沒摟~
用parallel或者bootcamp到windows裡面用~ㄟ~~~~有種緣木求魚的感覺。
於是上網搜、上網找~
終於找到Plot (http://plot.micw.eu/Main/HomePage)




一看他首頁的圖,沒錯,這不正式我需要的工具
這套工具可以繪製2-D的圖形,可以疊圖、加字、弄符號.....幾乎跟grapher差不多了嘛~
等下載下來再寫試用報告~
note:網路怎麼那麼慢阿~~~

講白的,就是用來「話虎爛」的草稿啦,哈哈
在windows上,是使用grapher與tecplot來做到繪圖的工作。
轉到mac上,阿ㄌㄟ~繪圖工具呢?
tecplot好像有mac版,但是$$$$$
grapher就沒摟~
用parallel或者bootcamp到windows裡面用~ㄟ~~~~有種緣木求魚的感覺。
於是上網搜、上網找~
終於找到Plot (http://plot.micw.eu/Main/HomePage)




一看他首頁的圖,沒錯,這不正式我需要的工具
這套工具可以繪製2-D的圖形,可以疊圖、加字、弄符號.....幾乎跟grapher差不多了嘛~
等下載下來再寫試用報告~
note:網路怎麼那麼慢阿~~~

2009年3月29日 星期日
x86上利用原版零售光碟安裝OSX Leopard
兩篇macnuts的文章,給他bookmark起來,對後續要再x86上安裝OSX應該很有幫助
OSx86: 在 PC 上利用原版零售光碟安裝 Mac OS X Leopard - 基礎篇
OSx86: 在 PC 上利用原版零售光碟安裝 Mac OS X Leopard - 進階篇

OSx86: 在 PC 上利用原版零售光碟安裝 Mac OS X Leopard - 基礎篇
OSx86: 在 PC 上利用原版零售光碟安裝 Mac OS X Leopard - 進階篇

2009年3月28日 星期六
在Mac OSX上執行高效能運算(High Performance Computing, HPC)
最近對於MD(Molecular Dynamics)有興趣,沒有人引領入門,所以只好自己K摟。
MD的基本,除了學術上的理論之外,還需要有個運算平台。
在unix或者windows上,運算平台一堆~
但在Mac OSX上,我就不大熟悉了。
因此搜尋了一下,找到這個HPC Mac OS X

這個網站的作者蒐集了許多HPC所需要用到的工具,像是Fortran、MPI、Globous....等。
目前還沒空測試,不過,看起來肯定不向linux一樣有package manager可以管理這些套件。
要把這些東西弄到OSX上,大概要像大學時代玩的linux一樣,純手工打造。
另外memo幾個OSX上ports的網站:
順便memo幾個跟MD有關的網站:
MD的基本,除了學術上的理論之外,還需要有個運算平台。
在unix或者windows上,運算平台一堆~
但在Mac OSX上,我就不大熟悉了。
因此搜尋了一下,找到這個HPC Mac OS X

這個網站的作者蒐集了許多HPC所需要用到的工具,像是Fortran、MPI、Globous....等。
目前還沒空測試,不過,看起來肯定不向linux一樣有package manager可以管理這些套件。
要把這些東西弄到OSX上,大概要像大學時代玩的linux一樣,純手工打造。
另外memo幾個OSX上ports的網站:
- Darwin ports (http://darwinports.com/)
- RPM on Mac OSX (http://www-jlc.kek.jp/~fujiik/macosx/10.2.X/memo/RPMonX.html)
- Mac OS Forge (http://www.macosforge.org/)
順便memo幾個跟MD有關的網站:
2009年3月24日 星期二
skim,比Preview稍微好用的pdf瀏覽程式
在windows上都用foxit reader來閱讀pdf,並且利用該工具來作pdf的標注或註記(note)
到了mac上,pdf檔案內建都是用預覽工具(Preview)來開啟,速度還滿快的,使用上也便利。
但是註記的功能就稍嫌弱了點。
就在freemacware上閒晃的時候發現這個skim

看他的圖示就知道他是個pdf預覽的程式,而且有可以作memo的功能(注意圖示右上角的小貼紙)
實際使用後,的確,他所提供的註記功能是比mac內建的preview好點。
改天試試看跟papers的功能作結合,好用的話,就可以把他改成預設的pdf開啟工具。

但是這個程式的缺點就是,他只能開pdf檔案。
所以~照片的preview,就得交由其它軟體摟。
我目前用來看圖的軟體是Phoenix Slides,他,也是個freeware.


到了mac上,pdf檔案內建都是用預覽工具(Preview)來開啟,速度還滿快的,使用上也便利。
但是註記的功能就稍嫌弱了點。
就在freemacware上閒晃的時候發現這個skim

看他的圖示就知道他是個pdf預覽的程式,而且有可以作memo的功能(注意圖示右上角的小貼紙)
實際使用後,的確,他所提供的註記功能是比mac內建的preview好點。
改天試試看跟papers的功能作結合,好用的話,就可以把他改成預設的pdf開啟工具。

但是這個程式的缺點就是,他只能開pdf檔案。
所以~照片的preview,就得交由其它軟體摟。
我目前用來看圖的軟體是Phoenix Slides,他,也是個freeware.


Mac上的Freeware自由軟體
在windows上,其實也用了不少的Freeware,像是winsnap就是我愛用的,雖然他後還有發行收費版本。
轉換到mac上,就比較少看到。
或許是因為內建的功能就已經很足夠了吧!
在搜尋記帳軟體的過程中,意外發現這個網站http://www.freemacware.com/ 顧名思義,他就是Mac的Freeware。
顧名思義,他就是Mac的Freeware。
裡面蒐集不少,我個人特別喜歡他畫面中央類似mac上得dock的程式展示方式,讓我會一直好奇的點下去。

後續再慢慢把我覺得好用的程式一一介紹上來。

轉換到mac上,就比較少看到。
或許是因為內建的功能就已經很足夠了吧!
在搜尋記帳軟體的過程中,意外發現這個網站http://www.freemacware.com/
 顧名思義,他就是Mac的Freeware。
顧名思義,他就是Mac的Freeware。裡面蒐集不少,我個人特別喜歡他畫面中央類似mac上得dock的程式展示方式,讓我會一直好奇的點下去。

後續再慢慢把我覺得好用的程式一一介紹上來。

深度睡眠....Deep sleep.......Z....z......
Mac有不用關機的優點(windows應該也有吧~只是好像沒有人在用)
看著他的待機燈閃亮閃亮,其實也很漂亮。
但是,缺點就是會耗電阿~如果要長距離移動,還是讓他深度睡眠deep sleep好了
需要的請按這邊下載
原始網址在http://deepsleep.free.fr
他是一個dashboard的widget,安裝後,只要按下F4進入到dashboard,然後按下那個月亮,就會進入深度睡眠拉~

所謂深度睡眠,就是把所有RAM裡面的資料都備份到硬碟上,然後把電腦關機。
優點是可以不耗損電力了。
但是缺點就是下次開機會慢一點點~

看著他的待機燈閃亮閃亮,其實也很漂亮。
但是,缺點就是會耗電阿~如果要長距離移動,還是讓他深度睡眠deep sleep好了
需要的請按這邊下載
原始網址在http://deepsleep.free.fr
他是一個dashboard的widget,安裝後,只要按下F4進入到dashboard,然後按下那個月亮,就會進入深度睡眠拉~

所謂深度睡眠,就是把所有RAM裡面的資料都備份到硬碟上,然後把電腦關機。
優點是可以不耗損電力了。
但是缺點就是下次開機會慢一點點~

2009年3月20日 星期五
firefox也可以充分利用新macbook的multitouch觸控版的好處
原本把Firefox捨棄,是因為新macbook的multitouch上得手勢功能無法使用
實在是殘電,而我買了macbook之後,對這multitouch的功能覺得實在讚,所以平常幾乎沒有在用滑鼠~
因此才讓firefox被我打入冷宮
但想想,這樣的問題肯定在mac user上有人遇過,所以給他 一下。
一下。
果然,很快就找到拉,而且排在第一,肯定有不少人也遇過,解決過。
原文出處:http://www29.discuss.com.hk/redirect.php?tid=8627657&goto=lastpost
要解決這個問題,需要下載一個System Plugin叫做MultiClutch.zip
下載完解壓縮安裝後,就可以在系統偏好設定內看到多一個圖示

進入那個圖示內,可以看到設定不同的應用程式其所對應的手勢與快捷鍵鍵要怎麼拉上關係。
以firefox為例,我把firefox加入應用程式內,並且把對應的熱鍵與手勢連結上關係。
之後就可以用拉~ 真是太讚摟~
我的firefox終於可以退冰拉~

因為這個plugin可以針對各種種不同的程式設定手勢的對應,因此itune或者其他常用的軟體,也可以利用這樣的方式設上手勢與快捷鍵的連結,讓你的應用程式使用起來更「順手」。
可以選用的手勢如紅色框框所示,幾乎multitouch上得都有對應

這個軟體還在beta,後續發展可以參考原作者的網站:http://wcrawford.org/2008/02/28/everytime-i-think-about-you-i-touch-my-cell/

實在是殘電,而我買了macbook之後,對這multitouch的功能覺得實在讚,所以平常幾乎沒有在用滑鼠~
因此才讓firefox被我打入冷宮
但想想,這樣的問題肯定在mac user上有人遇過,所以給他
果然,很快就找到拉,而且排在第一,肯定有不少人也遇過,解決過。
原文出處:http://www29.discuss.com.hk/redirect.php?tid=8627657&goto=lastpost
要解決這個問題,需要下載一個System Plugin叫做MultiClutch.zip
下載完解壓縮安裝後,就可以在系統偏好設定內看到多一個圖示

進入那個圖示內,可以看到設定不同的應用程式其所對應的手勢與快捷鍵鍵要怎麼拉上關係。
以firefox為例,我把firefox加入應用程式內,並且把對應的熱鍵與手勢連結上關係。
之後就可以用拉~ 真是太讚摟~
我的firefox終於可以退冰拉~

因為這個plugin可以針對各種種不同的程式設定手勢的對應,因此itune或者其他常用的軟體,也可以利用這樣的方式設上手勢與快捷鍵的連結,讓你的應用程式使用起來更「順手」。
可以選用的手勢如紅色框框所示,幾乎multitouch上得都有對應

這個軟體還在beta,後續發展可以參考原作者的網站:http://wcrawford.org/2008/02/28/everytime-i-think-about-you-i-touch-my-cell/

Mac上已經內建Apache2與PHP4了,真方便
今天mac聚會時,看到joomla的展示,還真不錯。
雖然之前有摸過一陣子,但是後來實在沒時間弄,所以就停住拉。
現在換了macbook,剛好在想說mac上要怎樣去安裝php+apache
果然,不是問題,只要google一下,啥都有,真是恐怖的google,原文來自這邊:
在Mac OS X 上啟動 Apache 的 PHP 支援
先note起來,過一陣子有空時再來玩玩 :)
文字部份先給他memo起來
一開始就是開始修改Apache的設定檔了,由於此設定檔需要管理者權限才能修改,所以在開啟vi修改的時候需要加上sudo來使用管理者權限,在鍵入下列這一樣指令後,系統會要求輸入管理者密碼。
# sudo vi /etc/httpd/httpd.conf
再來就是編輯Apache的設定檔了!只有兩個地方要修改。一進入vi就搜尋php這個字,就可以找到第一點,如下圖反白的那一行,只要把這一行最前頭的井字號( # )拿掉就可以了。(下圖為修改後)
修改完,我們再來搜尋含php字串的第二點,如下圖,在這裡也是跟第一點一樣把反白這一行最前方的井字號( # )拿掉就可以了。(下圖為修改後)
最後呢,我們來啟動Apache就可以了,如果已經啟動了Apache,那在修改過設定檔過後仍然要重新啟動Apache。再來就是打開”系統偏好設定” > “分享”,把”個人網頁共享”啟動就可以啦!
最後來來測試一下!到 /Library/WebServer/Documents 裡開一個檔案叫 phpinfo.php,然後phpinfo.php的內容如下:
接著打開瀏覽器,鍵入位址列 http://127.0.0.1/phpinfo.php,如果有看到下面這一個頁面的話,那麼就大功告成啦!!

雖然之前有摸過一陣子,但是後來實在沒時間弄,所以就停住拉。
現在換了macbook,剛好在想說mac上要怎樣去安裝php+apache
果然,不是問題,只要google一下,啥都有,真是恐怖的google,原文來自這邊:
在Mac OS X 上啟動 Apache 的 PHP 支援
先note起來,過一陣子有空時再來玩玩 :)
文字部份先給他memo起來
一開始就是開始修改Apache的設定檔了,由於此設定檔需要管理者權限才能修改,所以在開啟vi修改的時候需要加上sudo來使用管理者權限,在鍵入下列這一樣指令後,系統會要求輸入管理者密碼。
# sudo vi /etc/httpd/httpd.conf
再來就是編輯Apache的設定檔了!只有兩個地方要修改。一進入vi就搜尋php這個字,就可以找到第一點,如下圖反白的那一行,只要把這一行最前頭的井字號( # )拿掉就可以了。(下圖為修改後)
修改完,我們再來搜尋含php字串的第二點,如下圖,在這裡也是跟第一點一樣把反白這一行最前方的井字號( # )拿掉就可以了。(下圖為修改後)
最後呢,我們來啟動Apache就可以了,如果已經啟動了Apache,那在修改過設定檔過後仍然要重新啟動Apache。再來就是打開”系統偏好設定” > “分享”,把”個人網頁共享”啟動就可以啦!
最後來來測試一下!到 /Library/WebServer/Documents 裡開一個檔案叫 phpinfo.php,然後phpinfo.php的內容如下:
接著打開瀏覽器,鍵入位址列 http://127.0.0.1/phpinfo.php,如果有看到下面這一個頁面的話,那麼就大功告成啦!!

2009年3月19日 星期四
我的mac終於可以用Kyocera F-720這台印表機拉!!
搞了好久,終於搞定~

參考了這篇「透過網路在OSX下使用XP/Vista上面分享的非Postscript印表機」
上面這篇又是參考這篇「How to Use a Printer Attached to a Windows XP Computer in Mac OS X」
原則上照中文那篇講的步驟去作,應該就ok。
但是因為我疏忽掉一點,就是「序列」那邊也要填,之前都沒有填,結果一直都不能印。

現在我可以直接從mac輸出到pc上得非ps印表機拉,讚~
上面這篇又是參考這篇「How to Use a Printer Attached to a Windows XP Computer in Mac OS X」
原則上照中文那篇講的步驟去作,應該就ok。
但是因為我疏忽掉一點,就是「序列」那邊也要填,之前都沒有填,結果一直都不能印。

現在我可以直接從mac輸出到pc上得非ps印表機拉,讚~

2009年3月18日 星期三
我的第一台「黑金塔」

黑金塔~是從Hackintosh音譯過來的。
那~什麼事黑金塔Hackintosh呢?
所謂的Hackintosh是由Hack + Macintosh所結合而來的。
意思是破解的麥金塔==>使用一般Intel/AMD的桌機來安裝MacOSX,讓桌機逃離windows的掌握,判逃到Mac上面。
我使用的安裝片是iDenb 1.4,是10.5.6的OSX,所以安裝後在灌軟體(iLife9、iWorks9)都正常。
但是『系統描述』無法正常啟動~
硬體是Dell Dimension 5100,硬體規格摘要如下:
可以參考啃蘋果論壇http://bbs.kenapple.com/forum-38-1.html,裡面有詳細的討論。
可是,安裝的細節,倒是沒有交代清楚。
至少我自己就摸了好幾次才裝好。
安裝之前,一定要先把自己的硬體規格搞清楚,這樣在自訂安裝的話面下,才知道該選擇哪些項目。
核心(kernel)一定要選一個。
至於其他不確定的部份,可以暫時不選,萬一不會動,在重新安裝,把缺的部份選上即可。
我沒有拍照,所以沒有圖可以上傳。
可以參考肯蘋果論壇的這一帖http://bbs.kenapple.com/thread-1616-1-2.html
- CPU 類型 Intel Pentium 4, 3000 MHz
- 主機板名稱 Dell Dimension 5100
- 主機板晶片組 Intel Lakeport-G i945G
- 系統記憶體 2048 MB
- BIOS 類型 Phoenix (05/25/05)
- 視訊卡 NVIDIA GeForce 8600 GT (256 MB)
- 音訊卡 Intel 82801GB ICH7 - High Definition Audio Controller [A-1]
- IDE 控制 Intel(R) 82801G (ICH7 Family) Ultra ATA Storage Controllers - 27DF
- IDE 控制 Intel(R) 82801GB/GR/GH (ICH7 Family) Serial ATA Storage Controller - 27C0
- 網路卡 D-Link AirPlus G DWL-G122 Wireless USB Adapter(rev.B)
可以參考啃蘋果論壇http://bbs.kenapple.com/forum-38-1.html,裡面有詳細的討論。
可是,安裝的細節,倒是沒有交代清楚。
至少我自己就摸了好幾次才裝好。
安裝之前,一定要先把自己的硬體規格搞清楚,這樣在自訂安裝的話面下,才知道該選擇哪些項目。
核心(kernel)一定要選一個。
至於其他不確定的部份,可以暫時不選,萬一不會動,在重新安裝,把缺的部份選上即可。
我沒有拍照,所以沒有圖可以上傳。
可以參考肯蘋果論壇的這一帖http://bbs.kenapple.com/thread-1616-1-2.html

2009年3月17日 星期二
Firefox v.s. Safari
在windows上,我都是用firefox,有許多方便的addons
上面這個網址,有紀錄一些firefox與Safari對應的軟體,如果有要從firefox轉換到safari上得,可以參考。
進到mac原本也沿用firefox,只是,那巨大的觸控版的多指功能幾乎都沒辦支援。
二指縮放,三指換頁,殘了~
所以我就改向Safari,用一陣子之後,其實還不錯,只是,有些軟體還是沒有取代。
上面這個網址,有紀錄一些firefox與Safari對應的軟體,如果有要從firefox轉換到safari上得,可以參考。
2009年3月16日 星期一
paper work,要怎樣讓paper可以幫你work
寫文章~尤其是科技文章,最難寫的就是introduction
要寫好introduction,需要有很強的說故事能力。
但是要說好故事,總是得要有題材~
資訊爆炸,題材不怕找不到~ (如果真的找不到,恭喜~ 你的作品相當具有原創性,主編最愛)
google打入關鍵字,千萬個網頁蜂擁而上,看得眼花撩亂
sdos打入關鍵字,一堆paper K到爽,K得不爽,裡面的超連結可以連到天涯海角
要怎樣整理文獻,是個問題,尤其當pdf檔案多了之後,光用excel、檔案總管,肯定稿到爆
用EndNote是個不錯的方式,尤其是"Cite while you write"的功能,超方便。
但是就我的了解,endnote的文章標題、作者以及許多欄位都得自己key-in。
(小弟接觸 endnote不久,如有錯誤請不吝指教)
換了macbook之後,當然,我的電腦上一樣有灌endnote,只是,在我發現papers之後,好像就『暫時』派不大上用場拉。說暫時,是有原因的~
Papers,是mekentos這個公司出版的一個軟體,如同網站的logo所示,他是一個整理科學文獻的工具,可以建構自己的科學圖書館。
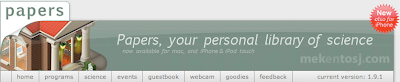
新版(1.9)還支援跟iphone作同步,可惜我沒有iphone,也沒有ipod touch。
這是papers的安裝畫面,滿有趣的示意,建構自己的資料庫(圖書館)就像是蓋房子一樣~
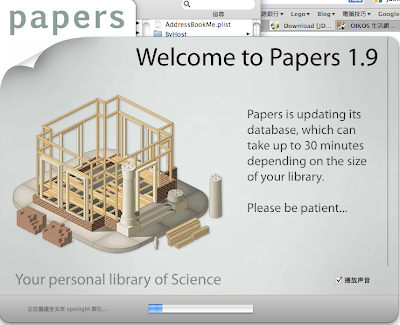
啟動後的papers相當簡潔,左邊是長用到的搜尋,中上是文獻列表,中下則是文獻pdf內容,右邊是文獻的資料。
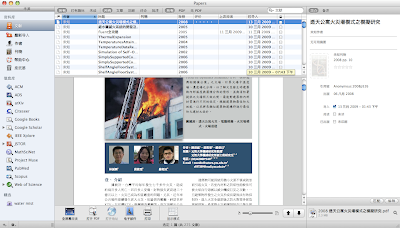
在1.8版的時候,我也是一篇一篇打文獻的標題、作者....等,打到手軟。後來換1.9版,多個一個「批配」的功能。
超讚~ 原本從sdos下載下來的文獻,直接拉近papers裡面,會出現下面這樣,資訊不詳,作者、標題、刊物,啥都沒有。
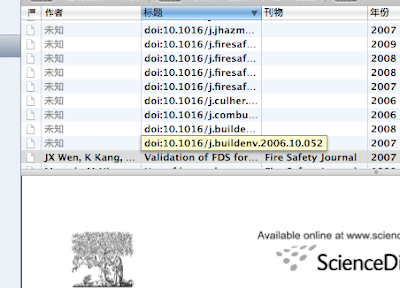
舉其中一篇paper來看,原本資料不正確也不完整

只要按下右下角的「批配」,papers就會上google去找這篇文獻的資料,ScienceDirect上下載,只要不是太舊、不是用掃描的,基本上都可以直接找到資料。
然後直接把找到的資料批配上去~所有欄位,馬上填好
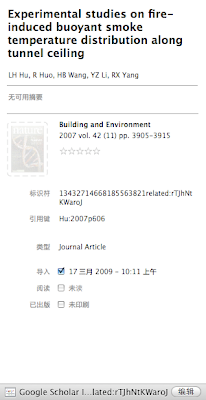
這真是太棒拉,當然,他還有其他功能,如精選(有點類似智慧檔案夾)、輸出至EndNote等。有時間再來寫紀錄 ^__^
2009年3月14日 星期六
2009年3月10日 星期二
pc轉換mac一週心得
從pc轉換到mac,最麻煩的莫過於軟體以及軟體操作的熟悉度。
以往習慣的軟體以及快捷鍵都要重新適應(雖然說可以設定,但先不改看看)
軟體部份,有些只有在pc上操作的就沒辦法摟,這時候我的退役的T41就派上用場拉 ^__^
目前我的mac上灌的軟體 office 2008, endnote 12主要是跟windows的軟體可以對應的。
原本使用習慣的firefox也慢慢轉移到safari上面拉。
papers這套軟體,目前用起來感覺還不錯,在13.3" LED的macbook上面用papers看論文,外加大型touchpad的二指縮放,真是超讚的。
唯二個缺點(1)資料要轉到endnote上要匯出再匯入 Orz... (2)好像沒有可以直接在pdf上面標注的工具(這點foxit reader就強多拉)
to be continued...
2009年3月8日 星期日
我的macbook使用FAQ
因為是macbook新手,對於使用上還是有相當多地方不熟悉~
選單中分為兩個部份,左邊是 Missing document font,代表你所開啟的文件中無法找到的字體,右邊是 Substituted font,代表的是您想要選擇取代的字體,選擇 BiauKai 作為取代字體就是了。資料來源:http://www.mobile01.com/topicdetail.php?f=177&t=573926&last=5972980
因此把我遇到的問題以及解決方式整理成FAQ,以後有問題時可以再回來翻
1.香草輸入法失效
就在今天,突然我的香草輸入法師校,只能夠打英文,後來有找到解決方法。
==> 開啟terminal==>『killall OpenVanilla』
2.要使用webatm怎麼辦? 使用ie4osx吧!
3.Word:2008開啓有標楷體的檔案出現框框,沒有字體
==>在 Word 2008 for Mac 中,開啟 Word/Preferences, 然後選擇其中的 Compatibility 項目,然後按下 [Font Substitution] 按鈕,就會出現 Font Substitution 選單。
選單中分為兩個部份,左邊是 Missing document font,代表你所開啟的文件中無法找到的字體,右邊是 Substituted font,代表的是您想要選擇取代的字體,選擇 BiauKai 作為取代字體就是了。資料來源:http://www.mobile01.com/topicdetail.php?f=177&t=573926&last=5972980
2009年3月7日 星期六
我的第一台mac
考慮了許久,也觀望了許久,每回看見mac總會忍不著多看兩眼。
經過一番內新的攻防戰,終於,我敗家拉~
敗入我人生第一台macbook

我沒有選擇這階級的頂級版,因為差再2.4GHz CPU、硬碟空間以及夜光鍵盤。差一萬,Oh my god....我還是省一點。
入手之後的第一步,當然是習慣的改變。
「拖、拉、放』,這是幾乎每個mac專賣店都會強調的東西。但是儘管設計人性,習慣要一時之間改過來,還是需要一點時間的。
另外一件事,當然就是玩iphoto9摟。把手邊的照片整理過去並且用faces做整理。
使用之後發現,果然mac的廣告作得不錯。
實際的操作上,臉部辨識的能力還是有限 :(
就拿我之前做的證件照來看,一張圖有八個我的頭,但是幾乎會出現三個不同的名子在上面。看來faces還有很大的改善空間。
另外一點,當我的iphoto照片變多時,實際操作與faces的操作會變慢。
難道2.0G與2.4G真的差那麼多嗎?
還是賣場展示的都是配4G的嗎?考慮買RAM來換~只不過目前DDR3的RAM還是小貴~
.....to be continued
2.0GHz
- Intel Core 2 Duo
- 2GB DDR3 記憶體
- 160GB 硬碟1
- NVIDIA GeForce 9400M 繪圖晶片
- 標準鍵盤
- 鋁合金一體式鋁合金一體成型

我沒有選擇這階級的頂級版,因為差再2.4GHz CPU、硬碟空間以及夜光鍵盤。差一萬,Oh my god....我還是省一點。
入手之後的第一步,當然是習慣的改變。
「拖、拉、放』,這是幾乎每個mac專賣店都會強調的東西。但是儘管設計人性,習慣要一時之間改過來,還是需要一點時間的。
另外一件事,當然就是玩iphoto9摟。把手邊的照片整理過去並且用faces做整理。
使用之後發現,果然mac的廣告作得不錯。
實際的操作上,臉部辨識的能力還是有限 :(
就拿我之前做的證件照來看,一張圖有八個我的頭,但是幾乎會出現三個不同的名子在上面。看來faces還有很大的改善空間。
另外一點,當我的iphoto照片變多時,實際操作與faces的操作會變慢。
難道2.0G與2.4G真的差那麼多嗎?
還是賣場展示的都是配4G的嗎?考慮買RAM來換~只不過目前DDR3的RAM還是小貴~
.....to be continued
訂閱:
文章 (Atom)
